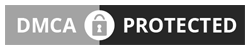Learning how to make a TikTok slideshow is super easy and fun to share a bunch of photos or short videos in one post.
Whether you want to share a recent trip, show off a product, or just combine some fun moments into one slideshow, TikTok makes it easy.
Let us walk you through the steps of how to make a slideshow on the TikTok app, and take your slideshow to the next level.
Table of Contents
What is a TikTok Slideshow?

A TikTok slideshow is a sequence of photos strung together to create a moving visual experience.
Rather than a still image or a traditional video, a slideshow on TikTok combines multiple images creatively, which can be further enhanced with transitions, music, and filters.
This feature is great if you want to tell a story using images or showcase a bunch of your favorite moments without filming a video in just a few seconds.
It’s a quick, easy, and fun way to engage with your audience on TikTok.
Unlike regular TikTok videos, where you film live or upload pre-recorded videos, a slideshow focuses solely on pictures, which will play automatically, once you are done with creating the slideshow.
To make a slideshow on TikTok you choose which photos to display, the order they’ll appear, and how they transition from one to the next.
The best part is that you have full creative control over the look and feel of the slideshows.
How to Make a Slideshow on TikTok: Step-by-Step
Now that you have the basic structure of your slideshow, it’s time to make it your own. Here’s how to make a slideshow on TikTok that pop:
1. Open TikTok
Open the TikTok app on your IOS or Android phone.
You’ll see the home screen with videos but to make your own you’ll need to tap the + at the bottom of the screen.
2. Tap Upload
Instead of recording a video look for the Upload button on the bottom right corner of the screen. Tap it to get to your phone’s gallery where you can select photos or videos.
3. Choose Your Photos
Select photos or videos you want to use in your slideshow. Choose your favorite photos, and be careful all of them are high-quality photos.
You can use up to 35 photos. TikTok will arrange all the pictures in the same order you tap on them so make sure you select them in the order you want.
4. Tap Next
After you’ve chosen your photos tap Next. TikTok will create a basic slideshow effect with your pictures.
5. Add Music
Background music is key to any TikTok video and a slideshow is no exception. The right soundtrack can make your photos pop and set the mood for the whole video.
- Tap the “Sounds” button at the top.
- Browse TikTok’s massive music library, either by searching for trending tracks or choosing one from your favorites.
- Sync your photos to the preselected songs: TikTok will automatically adjust the timing of your slideshow to match the beat of the song.
You can adjust this if you want to feature a specific part of the track or make your slideshow shorter.
6. Crop your videos
This is optional. This lets you adjust the length of your video. To do this, select ‘default’ under the preview, and then select the thumbnail at the bottom of the screen.
Once you’ve done this, drag the red bars that you will see on either side of the clip to get the video length that you want. You can do this for each clip that you want to edit.
7. Select ‘Next’ to Continue
This is the red button that is at the top of your screen to the right. This will put the clips and still images together in one cohesive slideshow.
8. Add Effects, Text, Stickers
Text and stickers can help tell a story or add personality to your slideshow.
Whether you want to add text, fun captions, the context for the images, or just a creative overlay, TikTok with its editing tools has got you covered.
- Effects: Add some transitions by tapping the Effects option. These will make the photos fade, swipe, or zoom in between each picture.
- Text: Tap the “Text” button in the edit menu to add captions or titles. You can choose from different fonts, colors, and styles to match your slideshows.
- Stickers: Add stickers or GIFs by tapping the “Stickers” button. You can choose from a bunch of TikTok stickers to enhance your slideshows. Adjust the size and placement of the stickers to your liking.
9. Adjust the Timing
Make sure to control how long each image is on screen, especially if some images need more attention than others. TikTok lets you set the duration for each slide.
- Go to “Duration” or “Speed” to adjust how long each one of the images is on screen.
- Increase the time for images you want your audience to focus on, or decrease for fast-paced slideshows.
- Manually adjust the timing if TikTok’s auto-sync doesn’t match your flow.
10. Filters (Optional)
When you add filters, your slideshow will get a more professional look. Like other social media apps, TikTok has filters to enhance your photos.
- Choose from a filter for the whole video or change it up for each image.
- Try out different filter styles to find the one that fits your slideshow’s theme, whether it’s bright, nostalgic, or monochrome.
11. Post Your Slideshow Tiktok video
Now you’ve customized your slideshow, it’s time to post and share it with your followers.
Tap “Next” when you’re done.
Add a caption that sums up your slideshow and grabs the viewer’s attention. A good caption can add context or an extra message to your audience.
- Hashtags: Hashtags are key to getting your content seen by more people. Choose hashtags that are relevant to your slideshow and popular among TikTok users. For example, #travel, #memories, #slideshow if your content fits those themes.
- Tagging: Tag people if applicable, especially if the slideshow is about them or for a shared experience.
- Privacy settings: Before you post, decide if you want your slideshow to be public, private, or friends only.
Tap “Post” to share with the world.
12. Publish
Done! You’ve created a TikTok slideshow.
With these steps, your TikTok slideshow effect will be creative, engaging, and ready for your followers to enjoy!
Why Create TikTok Slideshow Videos?

TikTok slideshow is a great way to share more than one image or clip at a time.
Whether you’re collaging your favorite memories, showcasing products, or telling a story, these videos allow you to combine clips or all the photos you choose in a smooth and visually pleasing way.
The best bit? They’re super easy to make! You don’t need to be a video editing expert-TikTok’s got you covered with just a few taps.
Slideshow video is also great for keeping your audience’s attention.
a series of images transitioning one after another will keep them engaged for longer.
You can get creative and add text, music, overlays, and fun effects to match the vibe you’re going for and make your video feel personal and unique.
These videos are also shareable. People are more likely to interact with posts that tell a story or show something interesting, which means more likes, comments, and shares to your Slideshow.
If you struggle with boosting your account, keep in mind that you can grow your TikTok account organically by increasing your engagement metrics, by buying TikTok likes through TokUpgrade.
When you buy TikTok views and likes your videos will show up on the For You page and attract even more views and interactions.
Conclusion
Knowing how to make a slideshow on TikTok can help you express yourself in a whole new way.
It’s not just static images anymore – add your favorite songs, and transitions and tell a story in seconds.
Whether you’re sharing vacation highlights, promoting a product, or just having fun with friends, slideshows give your content a fresh spin.
And it’s super easy!
Next time you post on TikTok try the slideshow feature and see how it brings your memories to life in a whole new way. TikTok is all about creativity and now you have another way to make your mark!
Frequently Asked Questions

How do I create a slideshow on TikTok?
Upload a slideshow on TikTok by opening the app and tapping the plus sign at the bottom of the screen to create content.
Instead of recording a video tap the “Upload” button on the right and select your phone’s gallery.
Choose multiple photos (up to 35) you want to add to your engaging slideshows, arrange them in the order you want, and hit “Next”.
From there you can add text, filters, transitions, music, and effects to customize your slideshow before posting.
How to do the swipe photo on TikTok?
To create a swipe photo effect on TikTok follow the same steps as making a TikTok slideshows. After uploading your high-quality photos go to the effects menu and choose the transitions.
Select the “Swipe” effect from the transitions options and each photo will swipe from one to the next. You can adjust the timing between each swipe to make the slideshow flow smoothly.
Once you’re happy with the swipe transition finish editing and post your video.
How to make a scrolling slideshow on TikTok?
A scrolling slideshow on the TikTok app is where you set your photos to transition smoothly like flipping through a photo album.
Do this via the “Upload” button when starting a new video. Then during the edit phase choose a transition that mimics scrolling like the “Slide” effect.
You can adjust the single photo duration to fine-tune the scrolling speed. Add your music and finishing touches and post your scrolling slideshow.
How to do multiple photo slideshow on TikTok?
To make multiple Tiktok slideshows: Tap the plus sign to create new content and select the “Upload” button to access your gallery.
From there select several photos (up to 35 at once), arrange them in the order you want, and tap “Next”. Customize your slideshow by adding transitions, music, text, or stickers.
When you’re done hit “Post” and your multiple photo slideshow will be live for everyone to see.