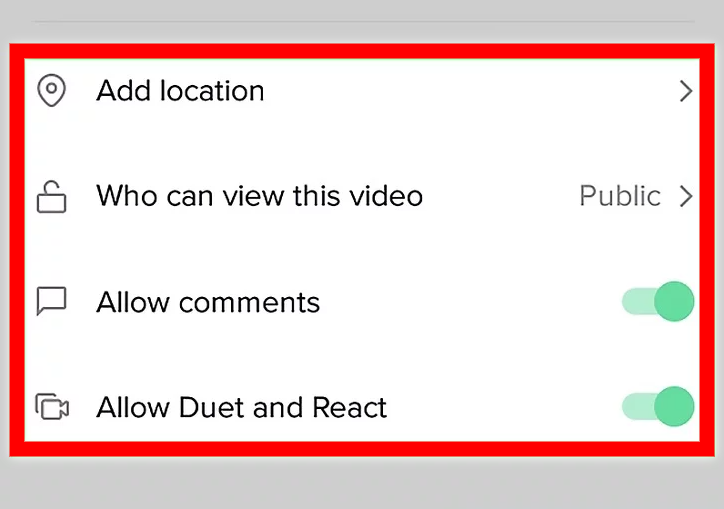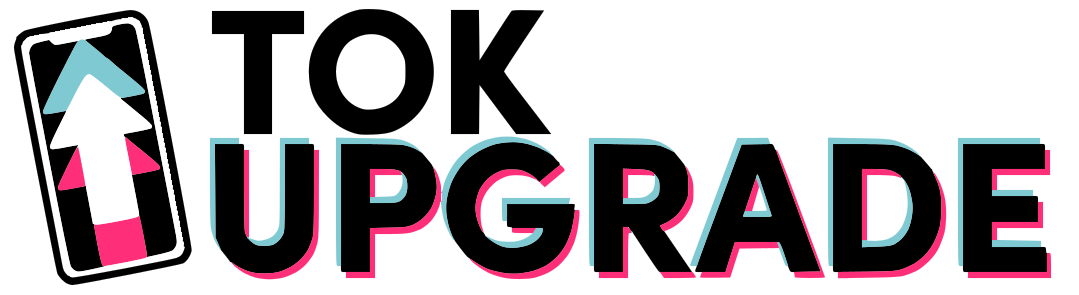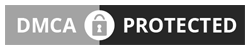- Creating a Video Slideshow
- Open TikTok on your tablet or phone.
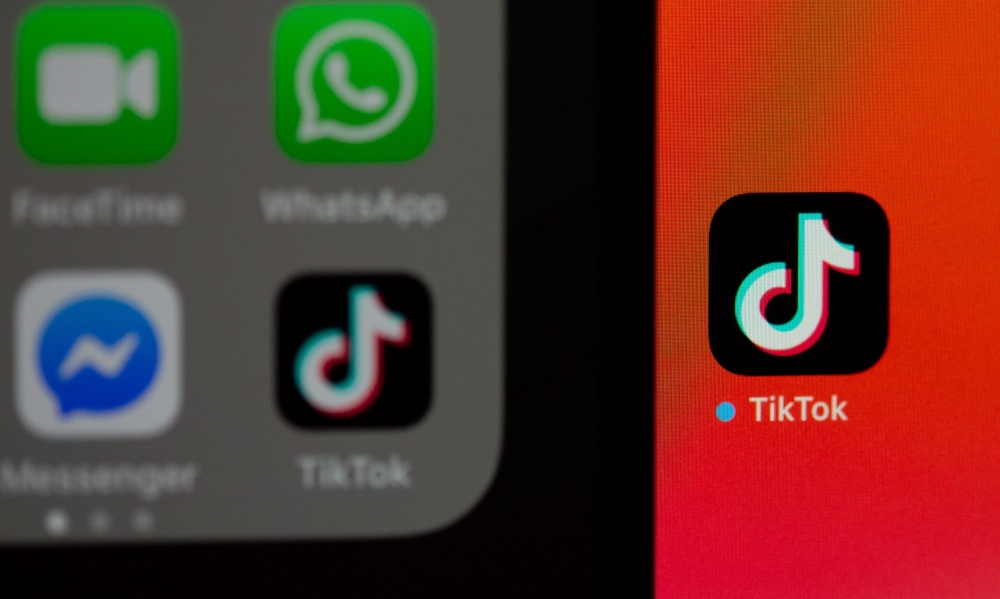
- Select ‘+’ which is the biggest button at the bottom of your screen.

- Select the ‘upload’ button. This is the square that will be on your screen at the bottom right. This is going to display the ‘videos’ tab, so that you can see your videos on your tablet or phone.
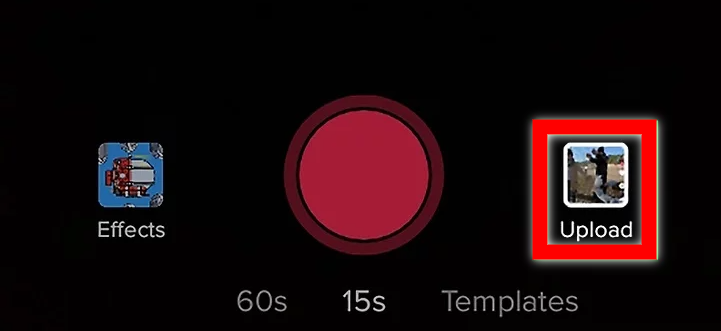
- Choose the videos that you want to add in the order that you want to add them. Select the circle at the top right of your video. Ensure that you select each video that you want to add in the order that you want them to show up in your slideshow. The good news is that even though you’re making a video slideshow, you can still include photos. Select the ‘image’ tab to open your images, and then choose any photo you want to add.
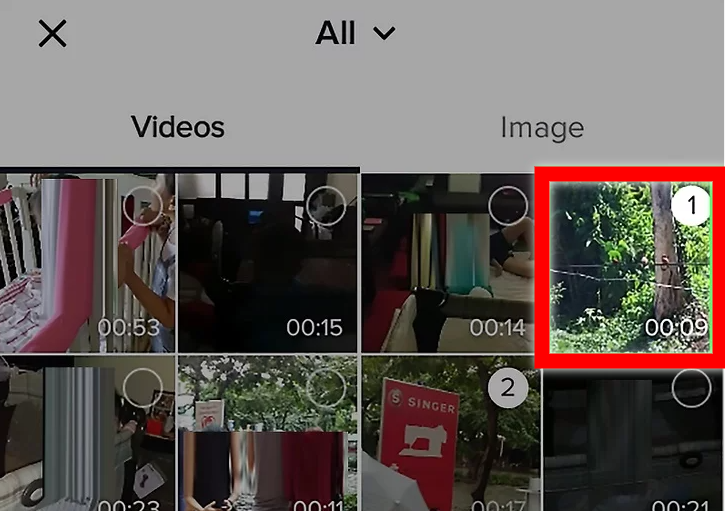
- Select the ‘next’ button. This is at the bottom of the screen to the right. This will show you a preview of your slideshow.
- Choose a soundtrack. This is optional, but if you want to include music in the background of your slideshow, you will need to select ‘sound sync’. You will be able to find this under the preview. You can select ‘more’ to search for something that you are looking for specifically.
- Crop your videos. This is also optional. This lets you adjust the length of your video. To do this, select ‘default’ under the preview, and then select the thumbnail at the bottom of the screen. Once you’ve done this, drag the red bars that you will see on either side of the clip to get the video length that you want. You can do this for each clip that you want to edit.
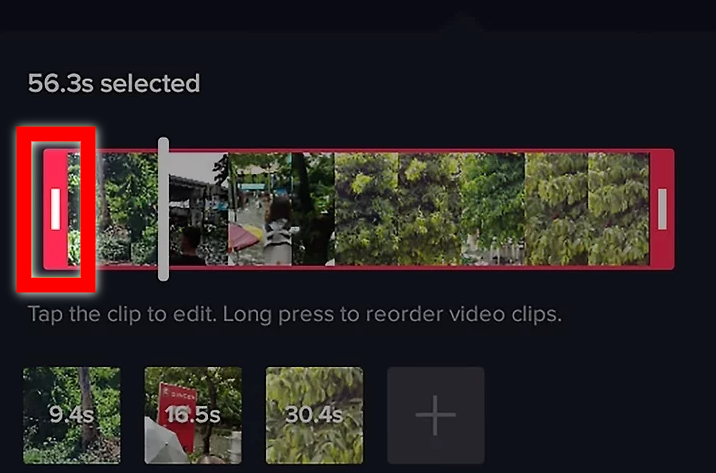
- Select ‘next’ to continue. This is the red button that is at the top of your screen to the right. This will put the clips together in one cohesive slideshow.
- Add effects and stickers, which is optional. Once you have done this, select ‘next’.
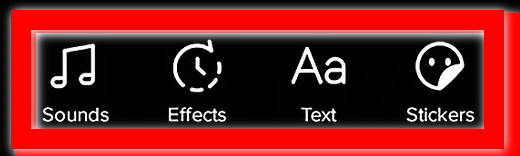
- Choose your posting preferences and select ‘post’. This is where you can add a caption, adjust who can view your slideshow, and decide whether to have comments on or off. Once you’ve done this, you can select the red ‘post’ button at the bottom of your screen to the right, and your slideshow will be published.
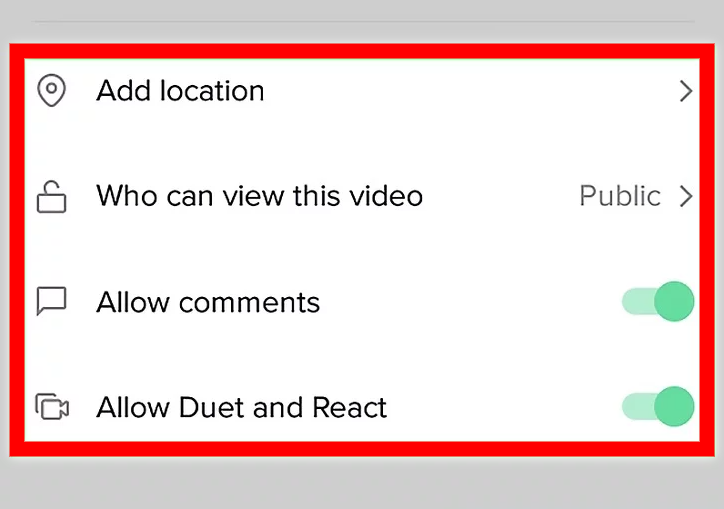
- Create a Photo Slideshow from an Existing Template
- Open TikTok on your tablet or phone.
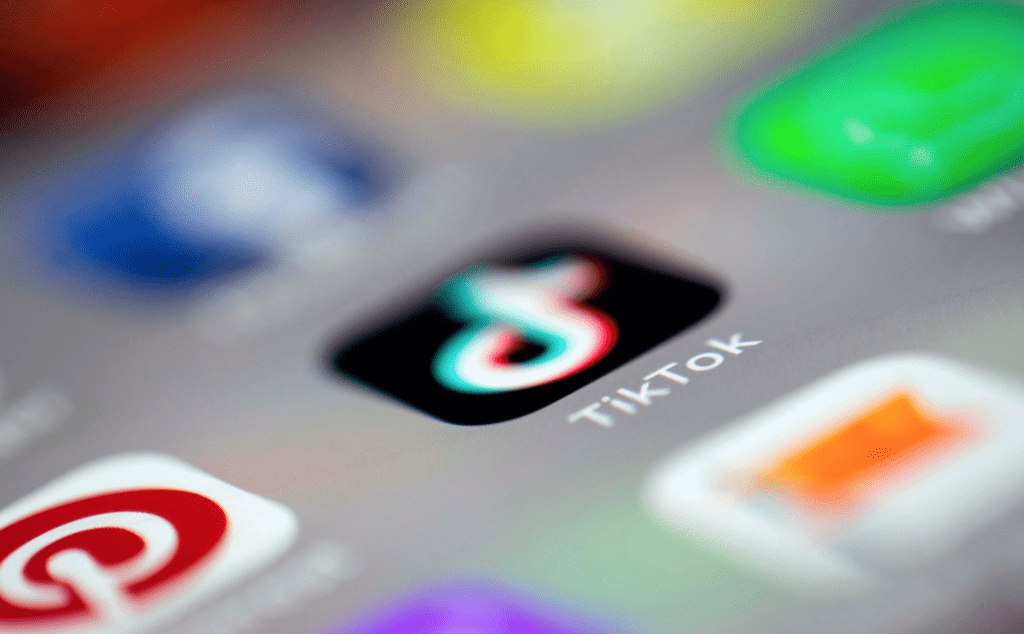
- Select ‘+’, which is the biggest button at the bottom of the screen.

- Select ‘templates’, which is at the bottom of the screen as well.
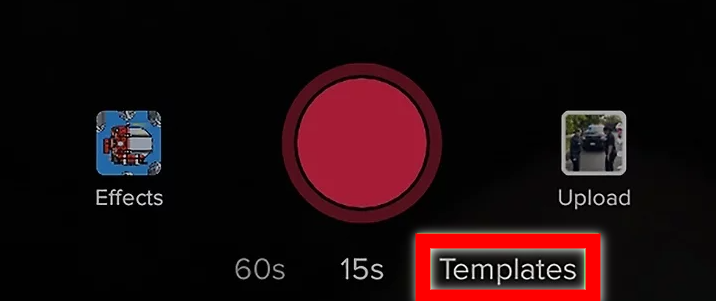
- Swipe through various templates. Once you have found the one that you like, click on ‘select photos’.
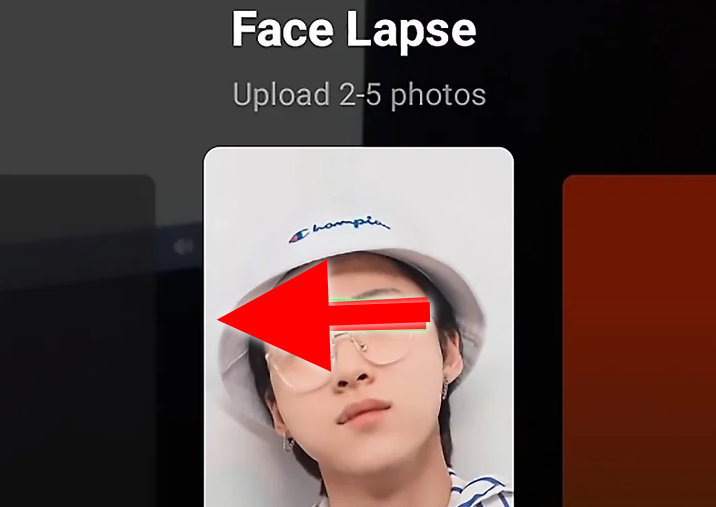
- Choose your images to add to the slideshow. Select the empty circle which is at the top of your screen to the right. Make sure that you select the images in the order that you want them to appear in your slideshow.
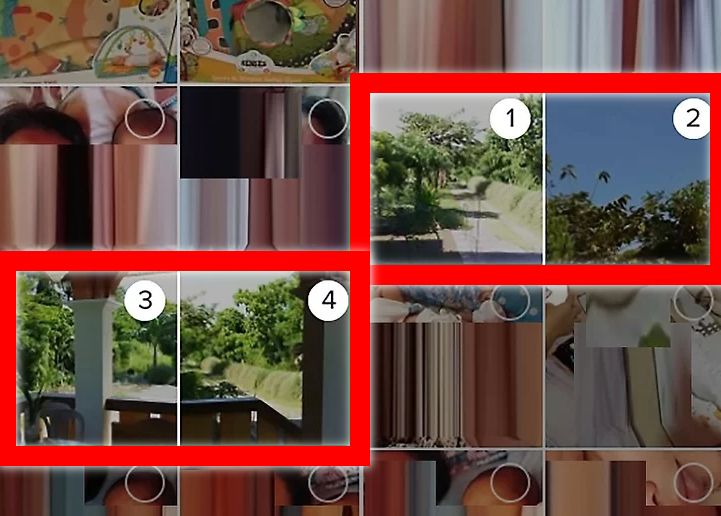
- Select ‘ok’. This is at the bottom of your screen. You will see a preview of what your slideshow will look like with the template.
- Add effects and stickers, and then select ‘next’. When you have finished using TikTok’s tools to add a bit of flair to your slideshow, select ‘next’ which you will find at the bottom of your screen.
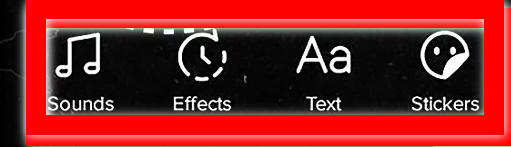
- Choose your posting preferences and select ‘post’. If you want to add a caption, decide who gets to see your video, and choose whether comments are allowed or not, you can do all of this here. Select ‘post’ to share your slideshow.
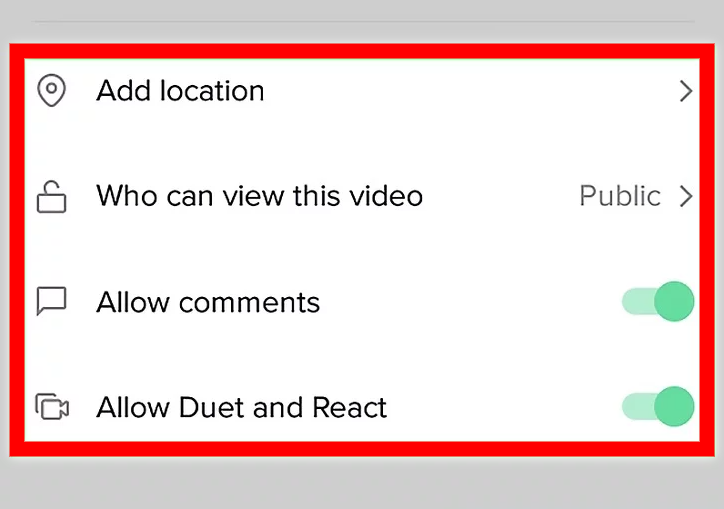
- Creating a Classic Photo Slideshow
- Open TikTok.
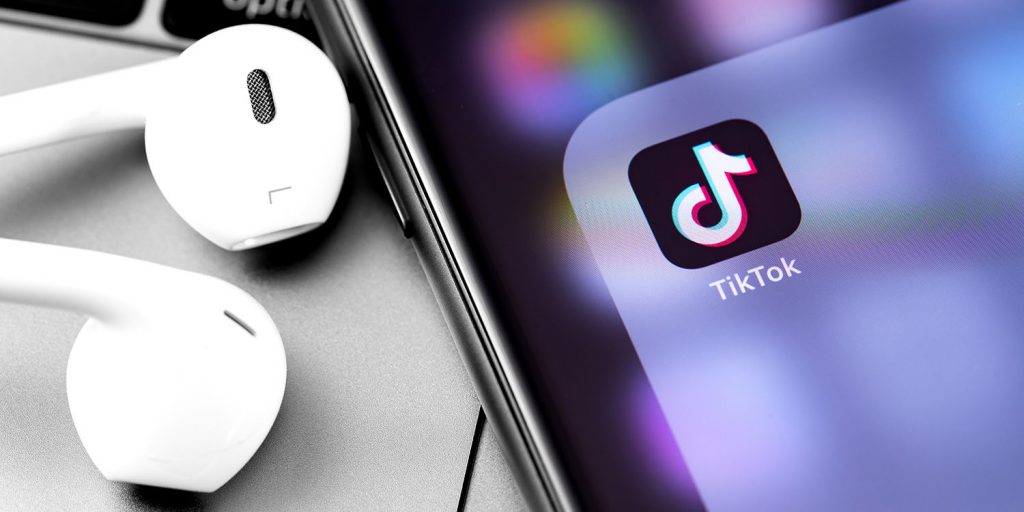
- Select ‘+’ which is at the bottom of the screen in the center.

- Select the ‘upload’ icon. This is the square that you will see at the bottom of your screen.
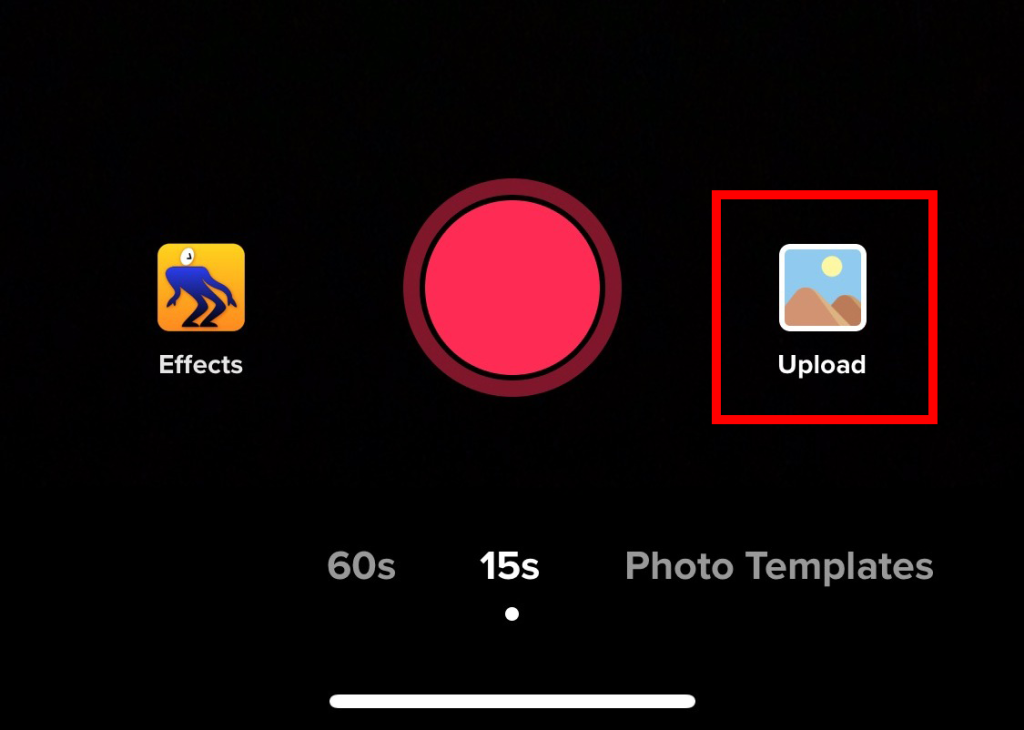
- Select the ‘image’ tab. This is at the top of your screen. There will be a bar under it when you have selected it.
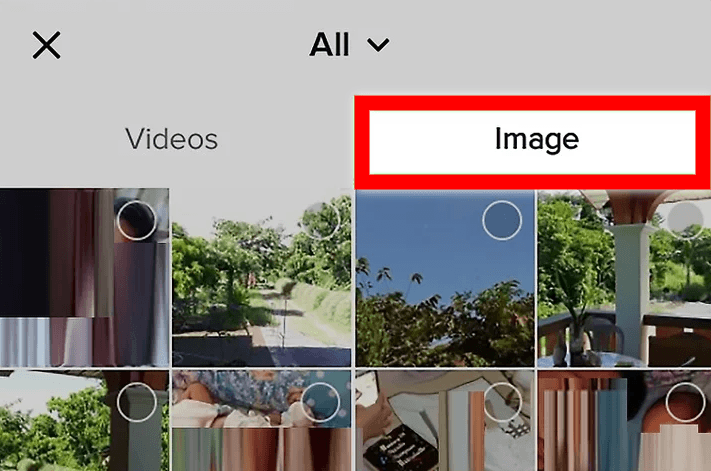
- Select the images that you want to include in your slideshow. Select the empty circle that will come up on each image to add the ones you want. Make sure that you select them in order of where you want them to appear in the slideshow. You can add up to 12 images.
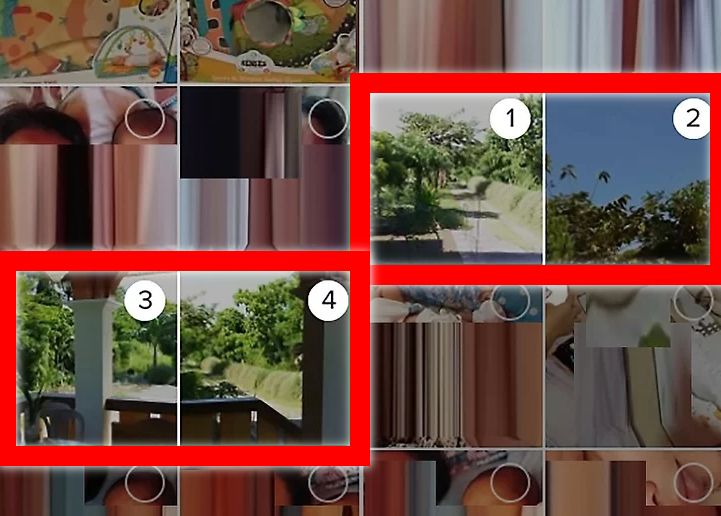
- Select ‘next’. This is at the bottom of your screen.
- Customize the sounds that can be heard in your slideshow. By default, a song will be included in your slideshow. Select the music note at the bottom of your screen on the left if you want to use a different song. You can also adjust the volume by selecting ‘volume’.
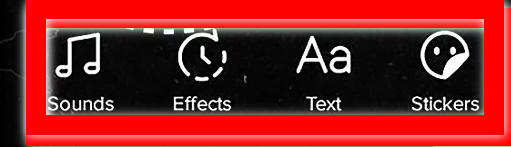
- Add effects and stickers and select ‘next’. You can include additional information here to add an original flair to your slideshow. Once you have finished tweaking it, select ‘next’ which is at the bottom of your screen.
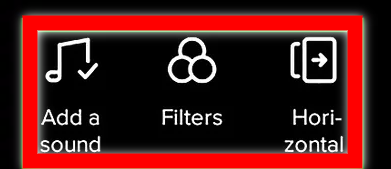
- Choose your posting preferences, then select ‘post’. This is where you can add a caption, decide who can view your slideshow, and decide if you want people to be able to comment on it. Select ‘post’ once you’ve chosen your personal preferences.