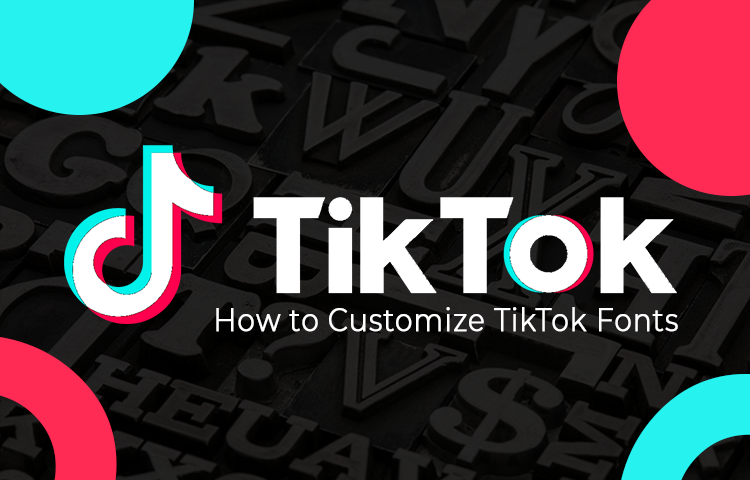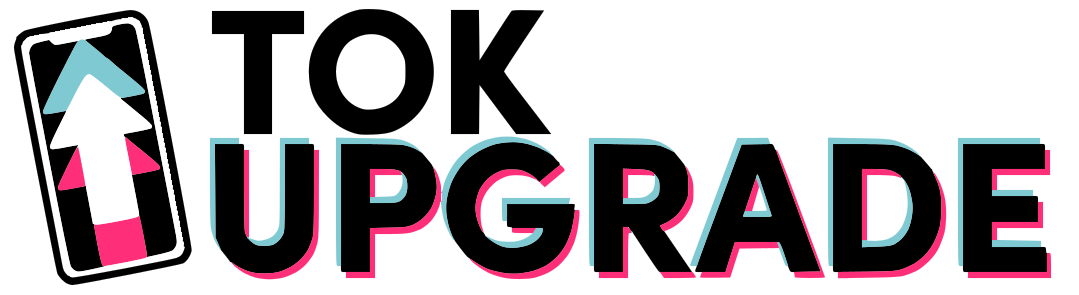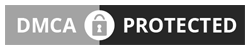Like every other social network out there, TikTok has evolved over the time that it has been running. It originally used to be another app entirely, but it has since morphed into the popular social media sharing app that teens everywhere know and love today.
Back in 2018 it got its start, and its growth has been exponential since then. TikTok software creators have helped with this growth by consistently adding new features to the social video platform. One of TikTok’s latest features is the ability to add text to your videos.
Why? Having catchy fonts, can help you attract more followers and a larger audience. It really works!
Of course, everyone knows TikTok as the free social app where you can make funny videos and edit them for your audience. However, you might be surprised to know just how sophisticated the video editing and effects are. This has grown to include text as well, as TikTok developers understand the importance of including text for teens to use.
Right now, there are quite a few different text options that you can include in your videos, and unlike other social media networks out there, TikTok has named their fonts, so it makes it super easy for you to find the one that you want.
Using Text in TikTok
We think that there are two main places that you would want to add text on your TikTok profile. The first is behind-the-scenes, where you’re writing your username or your bio. With areas like this, you can cut and paste your text, and you can even include fancy fonts.
The second place where you can add text on your TikTok profile is over your videos, but this is a little bit more complicated. You can include text in your videos in the second stage of video creation, after you have shot your video footage.
To start the process of including text in your videos, you will need to click on the ‘+’ icon that you will find at the bottom of your touch screen. This will bring the camera view up. This is where you can record a video and make quite a lot of adjustments to your content.
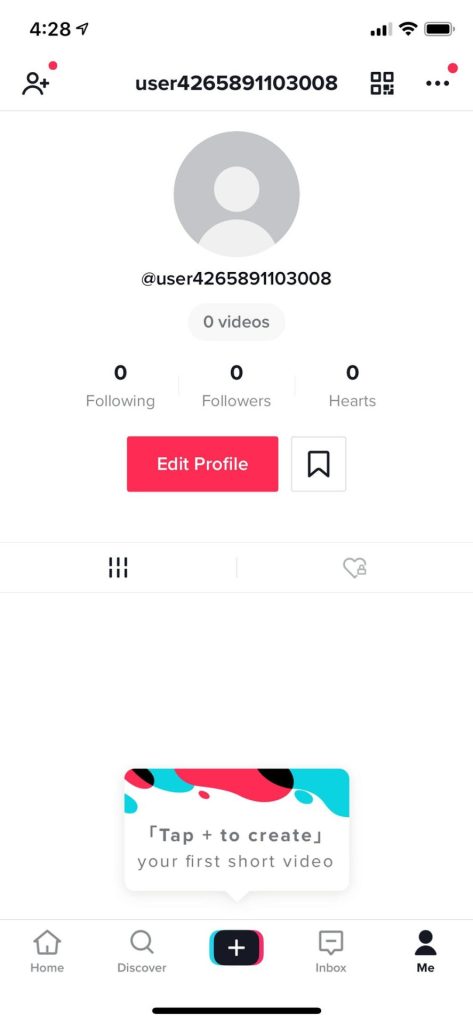
At this point, you’ve got a couple of important decisions to make. You can either make your own video right now through TikTok, or you can upload a video that you have made already.
If you are filming within the app, then you will need to choose which camera you are using, and then you will also need to decide whether you want to use flash. You can set a timer as well, or just press the record button.
When you are recording a video, you can add things such as effects, music, and filters. However, there isn’t an option to add text to your videos just yet in the process.
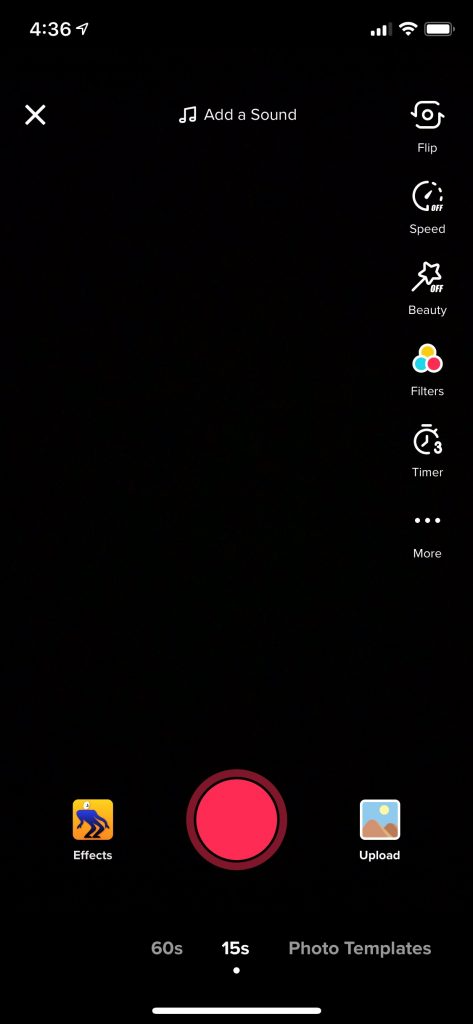
This is because you need to record at least one video clip to do so. You can record more and cut them together at a later stage in the process. Once you have created your video and are in the editing stages of it, this is where you can include your text.
You will see that the third button on the bottom of your screen within the editing menu lets you add text to your videos.
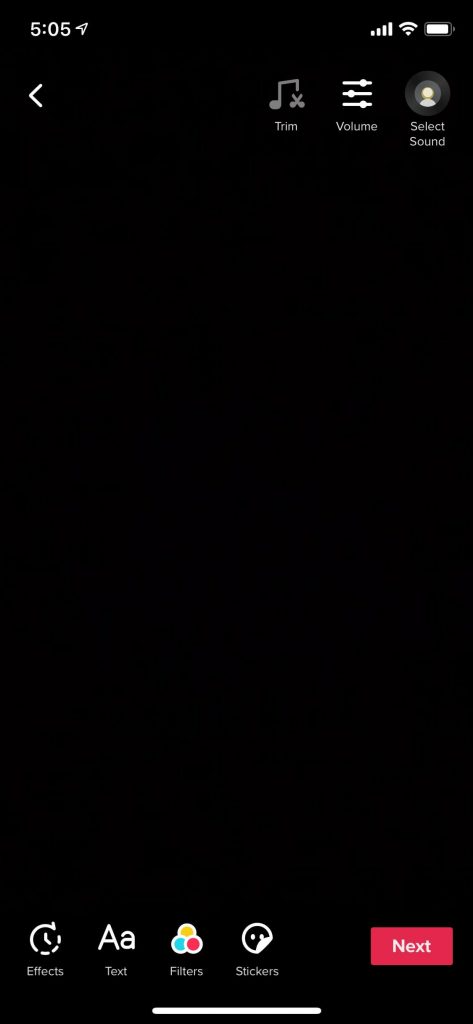
Selecting this takes you to the text editing screen. Your keyboard will come up, as well as a lot of different formatting choices. If you look really closely, you will also be able to see your cursor flashing on the screen as well.
This is where you’re going to type your text.

Now, you can choose whether you put your text directly on the background, or whether you want to put a box behind it. You can consider this as TikTok’s way of allowing you to bring attention to your text.
You can choose from whether you want your box to be transparent, or solid, which means that you get to decide how much you can see through the box or not. Of course, you can also choose the colors of your text and background box as well.
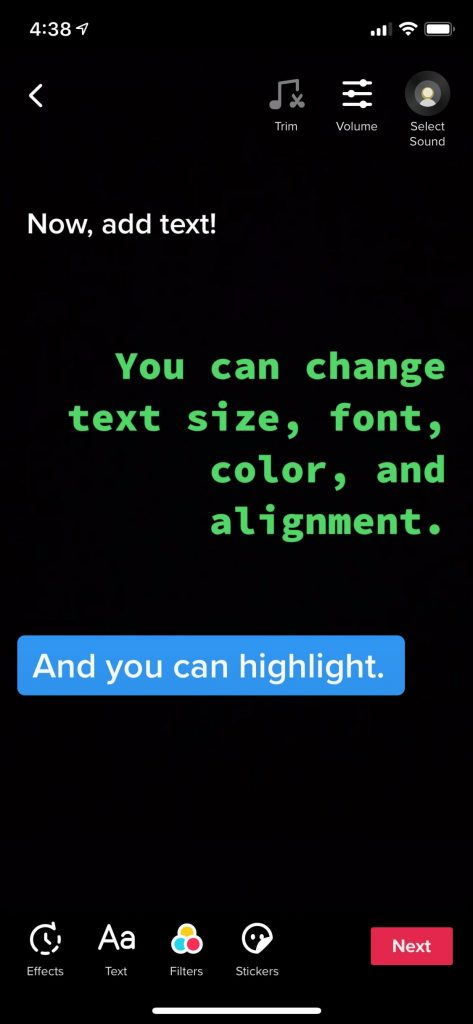
You can also change the text alignment and font when editing your TikTok video. As we’ve already talked about, TikTok offers a few default fonts, including Handwriting, Typewriter, and Classic.
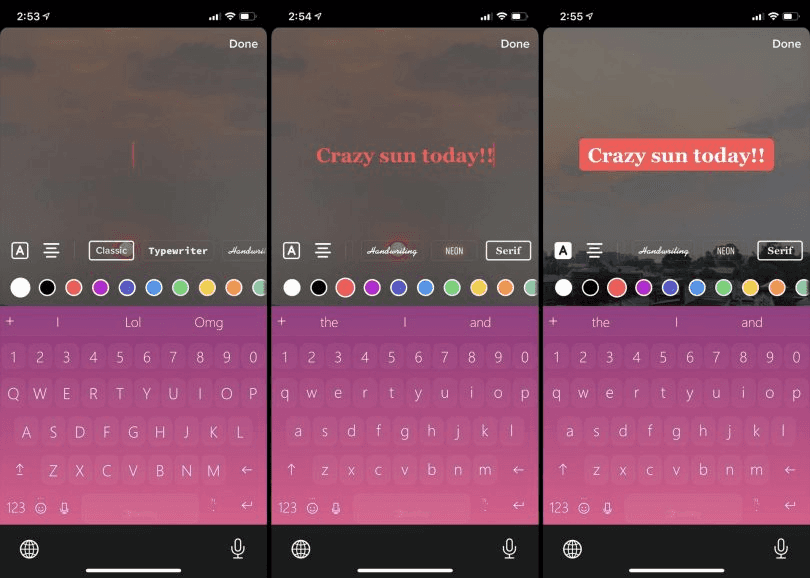
You might be wondering about the placement of your text on the screen. TikTok is going to place it where the cursor is flashing, and at a later date you can move it to another part of the screen with your fingers.
You can make it bigger or smaller by using your fingers as well. You can also choose how long the text is featured on the screen. Select any text element, and then choose the ‘set duration’ option that will come up.
Select this and TikTok will bring up a slider where you can choose how long people see your text for, and where it appears in your video.
Best Approach to Using Text in Your TikTok Videos
One thing to think about when adding text to your TikTok content is that TikTok allows the typical Apple and Android keyboard, unless you have downloaded a different one. This means that not every button on the keyboard is going to work as you might expect.
TikTok uses a separate interface for suggestions like emojis and stickers. This means that TikTok might show you the words ‘TikTok doesn’t support image insertion’.
You also need to make sure that any text you add to your video isn’t going to take away from the content that you have filmed. You also don’t want it to take up too much of the screen, because nobody wants to read a huge amount of text when they’re trying to watch a video.
Finally, remember that TikTok has a lot of community regulations and guidelines around what you can upload to their platform, and what you can’t. These guidelines apply to the entirety of your video, not just the text that you use.
You need to make sure that you don’t add text to your videos that is going to directly violate TikTok’s guidelines. The last thing you need is to be suspended or banned for uploading something that isn’t appropriate.
Good luck!