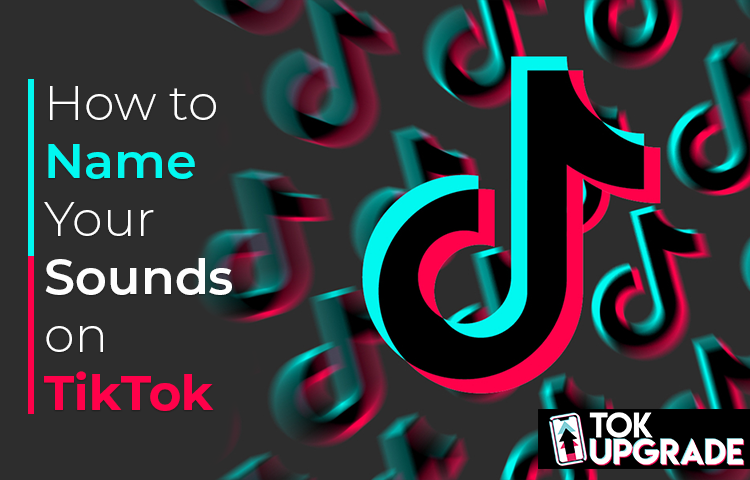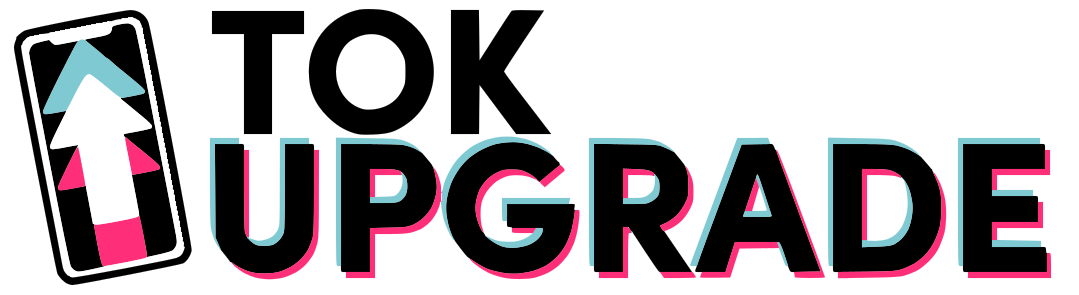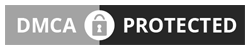Did you know the you can name your sounds on TikTok?
TikTok lets you name sounds when you upload them to your TikTok profile.
TikTok has become a very popular platform and over the recent years we have seen catchy tunes go viral, and become house-hold tunes! When you name your creation you will be sure that others can’t take credit for your hard work!
Times-Standard explains how to get more eyeballs on your TikTok when using catchy sounds and the benefit of them going viral!
Let’s take a look at how to do this.
A quick tutorial on how to name your sounds on TikTok in 2024
Naming your tutorial can help increase exposure, and gain credibility for the creation you made.
First begin with
- Open the app. You will see the app on your homescreen, or you will have to download it again from the apps store. It will have a musical note as the icon.

- Upload a TikTok video without any sound overhead. Save the sound that you want to save on TikTok. Select the ‘+’ icon, and then record and upload your video. Select ‘next’ or the icon that looks like a checkmark. Adjust your video and then select ‘post’ to upload it
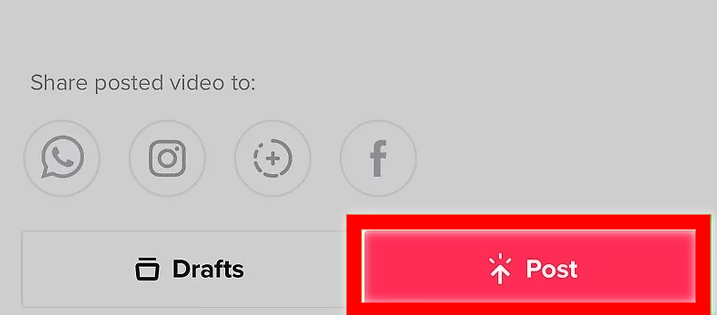
- Select the profile icon. This is the icon that looks like a person, and it’s located at the bottom of your screen. From here you will be able to see a list of all of your uploaded sounds and videos.
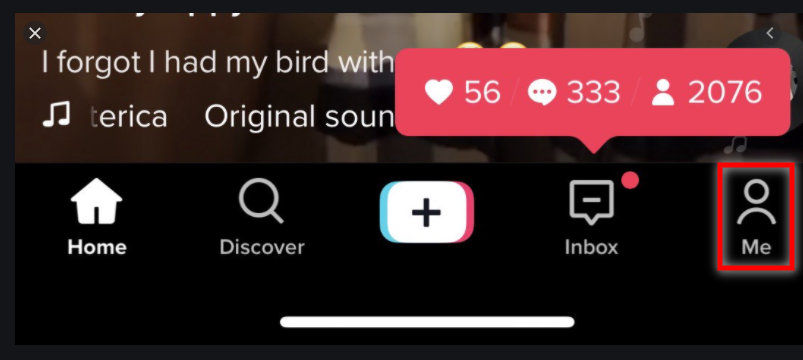
- Select the video with the uploaded sound. Your videos are listed underneath your profile information at the top of the screen. Select the video that has the sound that you have just put on your profile. If your video hasn’t got any audio, then you won’t be able to choose it.
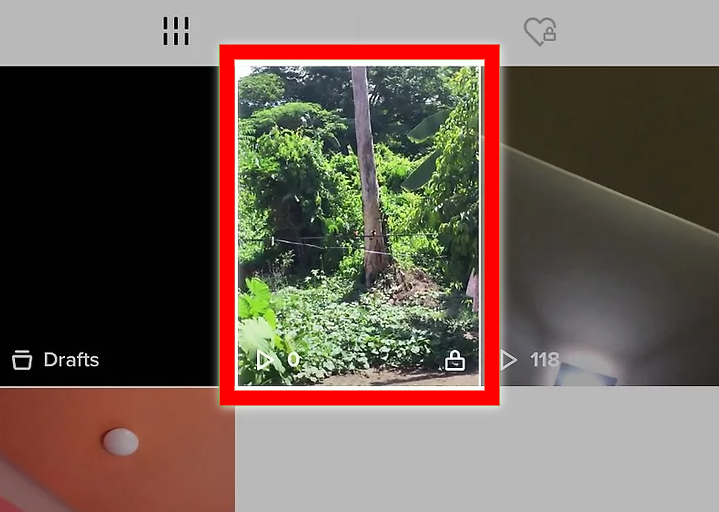
- Select the ‘record’ button. This is the button that has musical notes coming off of it. It is the icon that looks like your profile image turning around on a record. You will find it at the bottom of your screen to the right. This shows the sound menu. As soon as your profile picture shows up on the record icon, you can select it. You might have to be patient for a few minutes for this feature to appear before you upload your video.
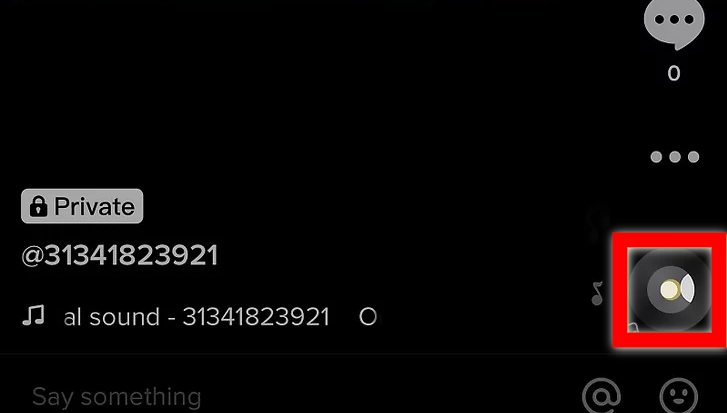
- Select ‘edit’ or ‘set sound title’. This will be right next to the name of the audio at the top of your page. The default name will be ‘original sound’ and the name of your profile. You will only be able to change the name of your music file one time.
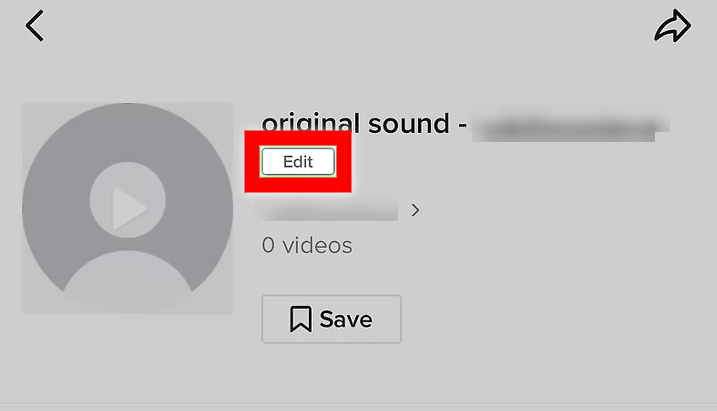
- Type in a name for your audio. Select the box that is called ‘give your original sound a title’ and then use the keyboard on your screen to do so.
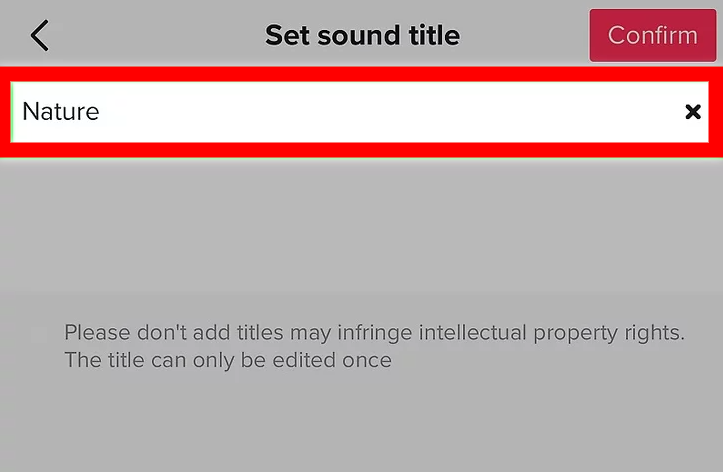
- Select ‘confirm’. This is the pink box that you will be able to find at the top of your screen to the right. You will see a confirmation window appear in the middle of your screen.
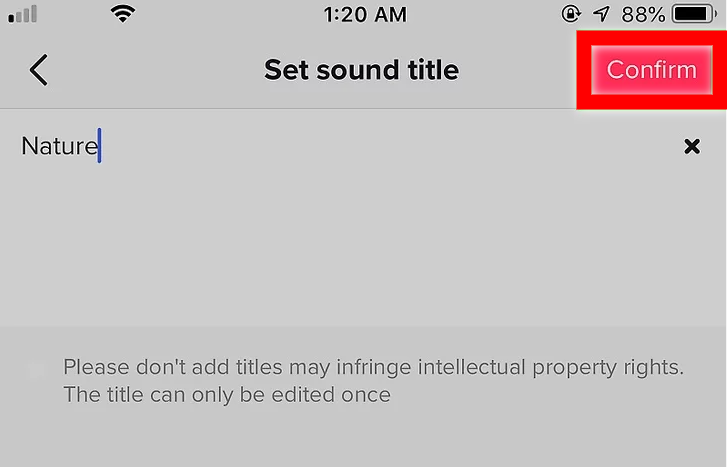
- Select ‘confirm’ again. This is the second option that will come up in the confirmation window that you will see in the middle of your screen. This confirms that your name has changed. Select the record icon to hear the sound of the video. Then, select ‘use this sound’. It might take a couple of seconds for the name to be changed.
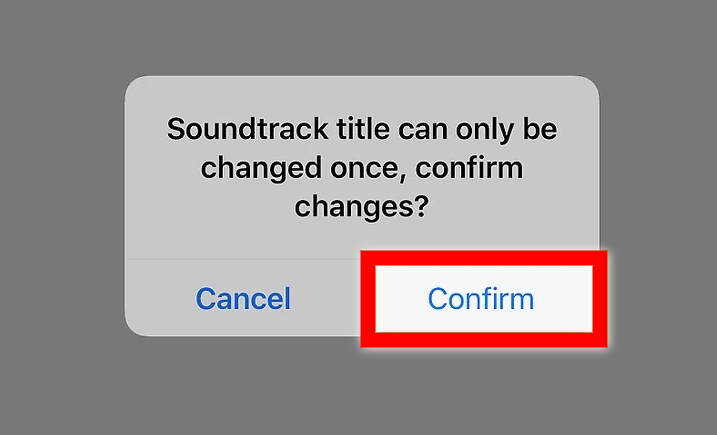
You’re done! You named your sound!
See it’s fairly simple and straightforward how to name your sound. Now you will gain credibility with others use your sound. As you might know on TikTok sounds can become popular and even viral when others begin using them.
You should never miss out on the credibility if that happens, others will visit the sounds creator and potentially follow you and listen to other creations you have made.